Cara Custom Domain ke Blogger Versi IDWebhost
Berikut panduan setting domain ke blogspot, dalam kasus ini menggunakan domain yang dibeli di IDWEBHOST.COM
1. Masuk ke blogspot anda
2. Klik Seting (atau tanda panah ke bawah) seperti gambar di bawah, scrol ke bawah, klik Setelan:
4. Jika muncul pesan eror seperti gambar di bawah, maka perlu verifikasi. Untuk mendapatkan kode verifikasi, klik Petunjuk Setelan
5. Akan muncul tampilan di bawah ini,pilih yang on a top level domain, masukkan kode verifikasi pada cname manage dns anda (tanpa tanda “) dan masukkan pula Ip diatas pada arecord manage dns, lihat gambar di bawah
6. Setelah mendapat kode cname dan ip,masuk keidwebhhost.com/manage, masukkan username dan passwordnya, klik menu Kelola , akan terlihat domain anda, lihat disebelah kanan dan klikKelola Domain , lihat gambar di bawah
7. PIlih Manage DNS, lihat gambar
muncul tampilan seperti di bawah, yang akan kita gunakan hanya pada bagianCNAME Record dan A Records
8. Pilih menu CNAME Record, lalu klik Tambahkan Cname Record, isikan kode cname yang sebelumnya sudah anda dapatkan, berikut contohnya:
9. Klik Tambah Record, lalu ulang lagi seperti pada no 8, namun dengan memasukkan kode cname yg lain, contohnya di bawah ini:
10.Klik Tambah Record, bagian cname sudah selesai, bisa di close,ikuti langkah selanjutnya untuk seting Arecord.
11.Beralih ke menu A Record , lalu klik Tambah A Record , isikan ip seperti gambar berikut:
12.Klik Tambah Record, ulang langkah tersebut dengan menginputkan kode ip yang lain, yakni ip berikut : 216.239.34.21, 216.239.36.21 , 216.239.38.21, 216.239.32.21
13.Selesai, pengaturan manage DNS telah selesai, bisa dilanjutkan untuk setting Name Servernya ke
14. Setelah sekitar 6-7 jam, ulangi proses pada nomor 1-3, sehingga berhasil menyimpan setingan domain customnya. Pada proses setelah save, masih belum selesai, Klik Edit
15. Beri centang pada bagian Alihkan namadomain.com ke www.namadomain.com dan save, lihat gambar
16. Selesai, ditunggu kembali sekitar 2-3 jam.
1. Masuk ke blogspot anda
2. Klik Seting (atau tanda panah ke bawah) seperti gambar di bawah, scrol ke bawah, klik Setelan:
3. Klik tambahkan domain khusus, masukkan nama domain dan Save
4. Jika muncul pesan eror seperti gambar di bawah, maka perlu verifikasi. Untuk mendapatkan kode verifikasi, klik Petunjuk Setelan
5. Akan muncul tampilan di bawah ini,pilih yang on a top level domain, masukkan kode verifikasi pada cname manage dns anda (tanpa tanda “) dan masukkan pula Ip diatas pada arecord manage dns, lihat gambar di bawah
6. Setelah mendapat kode cname dan ip,masuk keidwebhhost.com/manage, masukkan username dan passwordnya, klik menu Kelola , akan terlihat domain anda, lihat disebelah kanan dan klikKelola Domain , lihat gambar di bawah
7. PIlih Manage DNS, lihat gambar
muncul tampilan seperti di bawah, yang akan kita gunakan hanya pada bagianCNAME Record dan A Records
8. Pilih menu CNAME Record, lalu klik Tambahkan Cname Record, isikan kode cname yang sebelumnya sudah anda dapatkan, berikut contohnya:
9. Klik Tambah Record, lalu ulang lagi seperti pada no 8, namun dengan memasukkan kode cname yg lain, contohnya di bawah ini:
10.Klik Tambah Record, bagian cname sudah selesai, bisa di close,ikuti langkah selanjutnya untuk seting Arecord.
11.Beralih ke menu A Record , lalu klik Tambah A Record , isikan ip seperti gambar berikut:
12.Klik Tambah Record, ulang langkah tersebut dengan menginputkan kode ip yang lain, yakni ip berikut : 216.239.34.21, 216.239.36.21 , 216.239.38.21, 216.239.32.21
13.Selesai, pengaturan manage DNS telah selesai, bisa dilanjutkan untuk setting Name Servernya ke
dns1.idwebhost.biz
dns2.idwebhost.biz
dns3.idwebhost.org
dns4.idwebhost.com
defaultnya perlu waktu 24 jam, namun biasanya sekitar 6-7 jam sudah mengarah.dns2.idwebhost.biz
dns3.idwebhost.org
dns4.idwebhost.com
14. Setelah sekitar 6-7 jam, ulangi proses pada nomor 1-3, sehingga berhasil menyimpan setingan domain customnya. Pada proses setelah save, masih belum selesai, Klik Edit
15. Beri centang pada bagian Alihkan namadomain.com ke www.namadomain.com dan save, lihat gambar
16. Selesai, ditunggu kembali sekitar 2-3 jam.

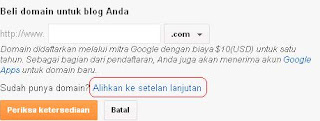

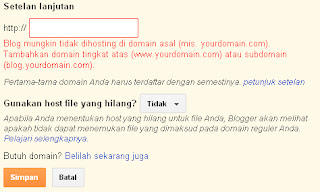






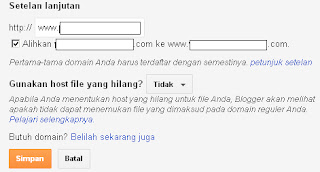
Belum ada Komentar untuk "Cara Custom Domain ke Blogger Versi IDWebhost"
Posting Komentar